Home > Software > Program Your Computer to Sleep and Wake Itself Each Night Using BIOS and Software Features
Program Your Computer to Sleep and Wake Itself Each Night Using BIOS and Software Features
Posted on Wednesday, June 15, 2011
Our computers get worked over pretty hard. We run them nonstop all day, pulling up a dozen different windows with ten different operations going on in each. When we go to sleep many of us leave our machines running, partially because we think we may return to it later and half because we are just too lazy to turn it off. They do what they are supposed to, most of the time, and don’t give us any trouble, yet we still make them work without end.
Who cares, right? They are computers, after all, and it’s our right to leave them running. While true, it is good for a computer to get a break once in a while. While most computers can stay on for weeks on end without significant damage, it is best to turn most computers off completely each and every day when not in use for an extended period.
While it may not hurt much to shut computers down at the end of the day, many people are annoyed to have to boot them back up in the morning. The two minutes it takes for a Windows machine is just too long, and some users leave their computers on all night to avoid the “lengthy” process of booting.
But what if your computer could shut itself off after it knows you have gone to bed and then wake itself back up again? Such a situation would be downright ideal – you wouldn’t have to remember to shut it down before leaving it for the day, and you wouldn’t have to wait for it to start back up in the morning. What’s not to love?
This how-to will remind users how to program their computers to shut themselves down after day’s end and will introduce, to users with a modern enough BIOS, a way to have it start up on its own.
GHacks.net actually shared with you an automatic shutdown program called Smart Shutdown a few years back. While a solid option, some people have had problems getting it to work on Windows 7 machines. Luckily, another option called Switch Off provides the same features with support for Windows 7. The program can be downloaded here.
Follow the steps of the automatic installer, and when finished a new icon should be sitting on your taskbar. Clicking on it brings up a handy interface that allows you to choose how often you would like your machine to take itself down. Make your selections before clicking Enable Task.
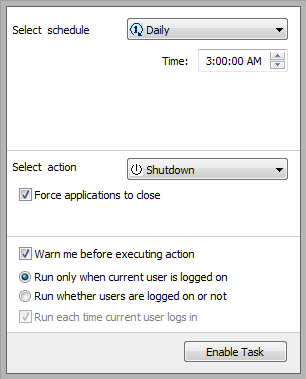
Getting your machine to boot back up on its own is a little more hit and miss, but most recent machines should have you covered. Unfortunately software cannot be used to bring your computer up from a shutdown – that would defeat the purpose of a shutdown. But if you enter your BIOS options as your computer is just beginning to boot, you may find a series of options under Power Management Options or something to that effect.
Take a look there for an alarm feature which will automatically turn your computer back on. It may be labeled as Resume by RTC or RTC Alarm. Program it to come up an hour or so before you use it each day, and like magic, your login screen will await with your computer feeling rejuvenated after a long night’s sleep.
That may be going too far, but giving your computer a rest really is good for its components. You aren’t using it anyway, so why not let it go down for the night?
Who cares, right? They are computers, after all, and it’s our right to leave them running. While true, it is good for a computer to get a break once in a while. While most computers can stay on for weeks on end without significant damage, it is best to turn most computers off completely each and every day when not in use for an extended period.
While it may not hurt much to shut computers down at the end of the day, many people are annoyed to have to boot them back up in the morning. The two minutes it takes for a Windows machine is just too long, and some users leave their computers on all night to avoid the “lengthy” process of booting.
But what if your computer could shut itself off after it knows you have gone to bed and then wake itself back up again? Such a situation would be downright ideal – you wouldn’t have to remember to shut it down before leaving it for the day, and you wouldn’t have to wait for it to start back up in the morning. What’s not to love?
This how-to will remind users how to program their computers to shut themselves down after day’s end and will introduce, to users with a modern enough BIOS, a way to have it start up on its own.
GHacks.net actually shared with you an automatic shutdown program called Smart Shutdown a few years back. While a solid option, some people have had problems getting it to work on Windows 7 machines. Luckily, another option called Switch Off provides the same features with support for Windows 7. The program can be downloaded here.
Follow the steps of the automatic installer, and when finished a new icon should be sitting on your taskbar. Clicking on it brings up a handy interface that allows you to choose how often you would like your machine to take itself down. Make your selections before clicking Enable Task.
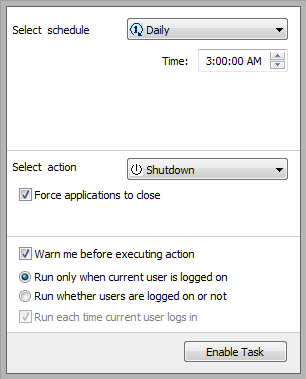
Getting your machine to boot back up on its own is a little more hit and miss, but most recent machines should have you covered. Unfortunately software cannot be used to bring your computer up from a shutdown – that would defeat the purpose of a shutdown. But if you enter your BIOS options as your computer is just beginning to boot, you may find a series of options under Power Management Options or something to that effect.
Take a look there for an alarm feature which will automatically turn your computer back on. It may be labeled as Resume by RTC or RTC Alarm. Program it to come up an hour or so before you use it each day, and like magic, your login screen will await with your computer feeling rejuvenated after a long night’s sleep.
That may be going too far, but giving your computer a rest really is good for its components. You aren’t using it anyway, so why not let it go down for the night?
Category Article Software
